Menggunakan Alat Pelaporan CRM

Catatan untuk menyertai Webinar “Mengelola Laporan CRM Anda”
Sistem CRM yang Sangat Sederhana mencakup dua alat pelaporan CRM canggih yang dapat Anda gunakan untuk membuat laporan mendetail tentang data Anda dan mengunduhnya untuk analisis lebih lanjut.
Penulis Laporan Daftar melaporkan aspek apa pun dari data aktivitas sebelumnya yang disimpan di CRM Anda, misalnya, penjualan, tugas, panggilan yang ditangani, dan kampanye pemasaran Anda. Penulis Laporan Peramalan menggunakan data dari Garis Peluang Anda untuk memperkirakan penjualan Anda selama beberapa minggu atau bulan ke depan. Kedua penulis laporan tersedia sebagai standar di semua paket CRM kami, termasuk Gratis.
Fungsionalitas tambahan tersedia dengan fasilitas Laporan Tingkat Lanjut yang memberikan opsi untuk menjadwalkan, menjumlahkan dan meringkas laporan, meningkatkan jumlah bidang laporan dan kriteria pengurutan, dan tampilan lanjutan. Laporan Lanjutan tersedia sebagai standar di Perusahaan.
Laporan dapat diunduh baik sebagai PDF sehingga mudah dicetak atau sebagai file data, mis. dengan Excel, untuk analisis lebih lanjut.
Laporan yang Telah Ditetapkan Sebelumnya
Saat pertama kali masuk ke sistem CRM Anda, Anda akan melihat ada beberapa laporan yang telah ditentukan sebelumnya dimuat. Anda dapat menggunakan ini atau memodifikasinya agar berfungsi untuk bisnis Anda.
Mencantumkan Laporan
Membuat Laporan Baru
Di alat Penjualan, pilih opsi Laporan di menu utama. Untuk membuat Laporan Cantuman baru, klik tombol biru Tambahkan Cantuman.
Sebagai contoh, saya akan membuat laporan untuk mendaftar semua kontak saya yang berbasis di London. Jadi untuk Judul Laporan saya akan menyebutnya "Kontak London". Kotak Opsi Bidang menampilkan opsi untuk tingkat detail yang tersedia di CRM Anda, jadi dalam hal ini saya akan memilih “Kontak”. Saya ingin menjalankan laporan untuk semua kontak jadi di kotak Lingkup pilih “Semua Akun”.
Bidang Laporan
Selanjutnya, di Bidang yang Tersedia di sebelah kiri, Anda harus memilih bidang yang ingin disertakan dalam laporan dan menyeretnya ke bagian Bidang Laporan di sebelah kanan. Setiap bidang akan muncul sebagai kolom terpisah dalam laporan Anda. Jadi untuk Kontak London saya, saya ingin menyertakan bidang berikut:
Account.Name
Account.AddressPostcode/Zip
Account.WebSite
Contact.FullName
Contact.Email
Bidang Kriteria
Kolom Kriteria, memungkinkan Anda memilih kriteria pemilihan atau filter untuk data yang Anda inginkan dalam laporan Anda. Dalam contoh ini saya hanya ingin memilih Kontak di London, jadi kriteria pemilihan saya adalah:
Akun.AddressCity =London
Urutkan Bidang
Di sini Anda dapat memilih bagaimana Anda ingin data laporan Anda diurutkan, dalam contoh ini, untuk mengurutkan berdasarkan kode pos:
Account.Address.Postcode/Zip dengan urutan “Ascending”
Setelah Anda siap menjalankan laporan, gulir kembali ke atas hingga ke bagian atas laman dan Simpan . Anda kemudian dapat mengklik Jalankan Laporan tombol. Ini akan mengembalikan opsi untuk melihat laporan di layar Anda, sebagai PDF atau sebagai file CSV. Klik Jalankan Laporan .
Di layar saya, semua data ditautkan kembali ke Akun atau Kontak sehingga saya dapat mengklik data untuk membuka detailnya. Laporan akan disimpan dalam daftar laporan sehingga Anda dapat menjalankannya kembali atau mengeditnya sesuai kebutuhan.
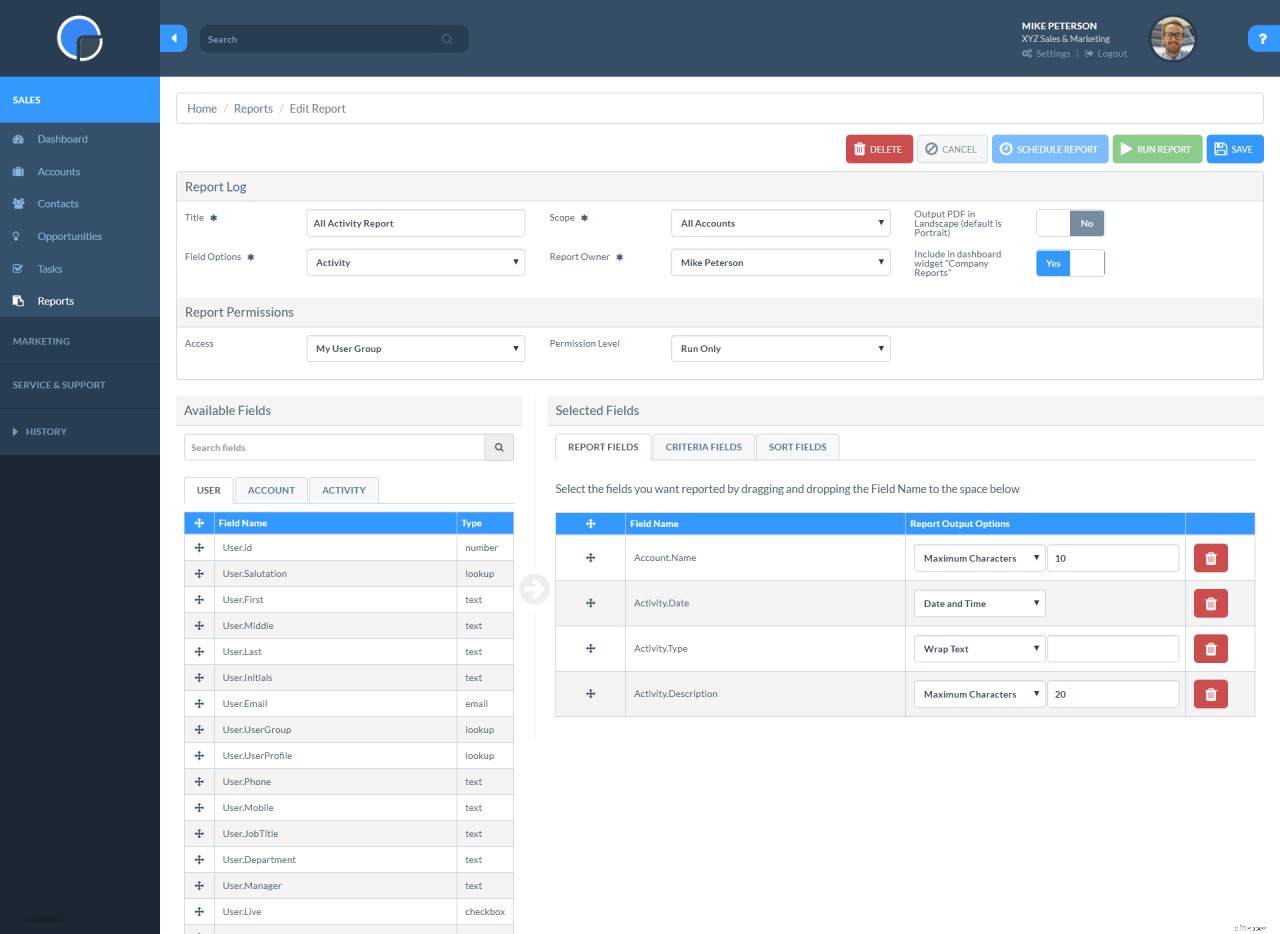
Laporan Perkiraan
Di alat Penjualan, pilih opsi Laporan di menu utama. Untuk membuat Laporan Peramalan baru klik tombol biru Tambah Peramalan. Di sini layarnya sedikit berbeda dari penulis Laporan Daftar.
Dalam contoh ini, saya akan membuat laporan tentang peluang penjualan Inggris untuk 6 bulan ke depan. Entrinya adalah:
Log Laporan
Judul laporan – Peluang Penjualan Inggris Raya selama 6 bulan
Cakupan – Semua Akun
Bidang Nilai Prakiraan – Nilai Peluang
Bidang Fase Tanggal Prakiraan – Tanggal Penutupan Peluang
Bulan &Nilai
Jumlah bulan – 6
Nilai Tidak Tertimbang – Ya
Jumlah Peluang – Ya
Bulan – Ya
Bidang Laporan
User.Group
User.Initials
Account.Name
Opportunity.Name
Opportunity.Probability
Opportunity.Forecast
Subtotal
Subtotal menurut User.Group
Simpan dan Jalankan Laporan untuk menampilkan opsi tanggal “Waktu Proses”, yang menentukan kapan laporan harus dimulai.
Setelah Anda memahami penulis laporan, Anda akan bertanya-tanya bagaimana Anda pernah berhasil sebelumnya. Jika Anda memerlukan bantuan dalam menyiapkan laporan tertentu, silakan hubungi Tim Dukungan kami di [email protected].
Contoh Laporan
Berikut beberapa contoh bidang data dan kriteria yang mungkin Anda gunakan dalam contoh Laporan Cantuman lainnya.
1) Agar laporan melihat semua panggilan penjualan yang direkam minggu ini yang disebut “Panggilan Penjualan Minggu Ini”
Judul Laporan – Panggilan Penjualan Minggu Ini
Opsi Kolom – Aktivitas
Cakupan – Semua Akun
Bidang Laporan
User.Initials
Account.Name
Account.Type
Activity.Type
Activity.Count
Bidang Kriteria
Activity.Type =Panggilan
Urutkan Urutan
User.Initials – Ascending – Subtotal
Account.Name – Ascending – Summarise
2) Untuk laporan tentang siapa yang menghubungi yang mengeklik kampanye pemasaran yang disebut “Klik-Tayang Sarang Naga Kampanye”
Judul laporan – Dragon's Den Clickthroughs
Opsi Bidang – Detail Kampanye
Cakupan – Semua Akun
Bidang Laporan
Account.Name
Contact.FullName
Contact.Email
CampaignDetail.Status
Bidang Kriteria
Campaign.Name =Sarang Naga
CampaignDetails.Status =Klik-tayang
Urutkan Urutan
Akun.Nama
Pengelolaan hubungan pelanggan
-
 Spreadsheets vs CRM:Bagaimana Alat CRM Membantu Tenaga Penjualan Anda Unggul
Spreadsheets vs CRM:Bagaimana Alat CRM Membantu Tenaga Penjualan Anda Unggul Spreadsheet. Suka atau tidak suka, mereka adalah andalan bisnis modern. Namun terlalu sering, semua orang dari UKM hingga entitas pemerintah menggunakan spreadsheet seperti database – sesuatu yang ...
-
 QuickBooks Online vs. Zoho Books:Pelaporan
QuickBooks Online vs. Zoho Books:Pelaporan QuickBooks Online menawarkan laporan terbaik yang tersedia, tetapi dicadangkan untuk paket yang mahal. Jika Anda mencari pelaporan komprehensif dengan harga terjangkau, lihat alternatif ini. menawark...


