Tutorial Quickbooks:Penyiapan, pembuatan faktur, &lainnya [2022]
 QuickBooks Online adalah alat yang hebat untuk mengelola akuntansi bisnis kecil Anda dengan mudah. Berikut adalah petunjuk langkah demi langkah tentang cara menggunakan QuickBooks Online.
QuickBooks Online adalah alat yang hebat untuk mengelola akuntansi bisnis kecil Anda dengan mudah. Berikut adalah petunjuk langkah demi langkah tentang cara menggunakan QuickBooks Online. Setelah membaca banyak ulasan perangkat lunak akuntansi, Anda telah membuat keputusan untuk menggunakan perangkat lunak QuickBooks Online.
Pilihan bagus!
Namun, sebagai pengguna baru, Anda mungkin merasa sedikit kewalahan saat ini. Meskipun QuickBooks Online ramah pengguna, mungkin membantu untuk mengenal lebih jauh beberapa fitur pembukuannya, yang mencakup akuntansi entri ganda.
Dalam tutorial QuickBooks Online ini, kami akan membahas beberapa tugas paling umum yang akan Anda lakukan di QuickBooks Online, menunjukkan betapa mudahnya menggunakannya.
Cara menggunakan QuickBooks Online
Sekarang setelah Anda memutuskan perangkat lunaknya, apakah Anda bertanya-tanya bagaimana cara menggunakannya?
Pengenalan QuickBooks Online kami dapat membantu, memandu Anda melalui beberapa fitur umum yang ditemukan dalam perangkat lunak serta memberikan petunjuk langkah demi langkah yang mudah untuk menggunakan fitur tersebut.
1. Cara mengatur QuickBooks Online
Sebagai pengguna baru, hal pertama yang harus Anda lakukan adalah menyiapkan QuickBooks Online untuk bisnis Anda.
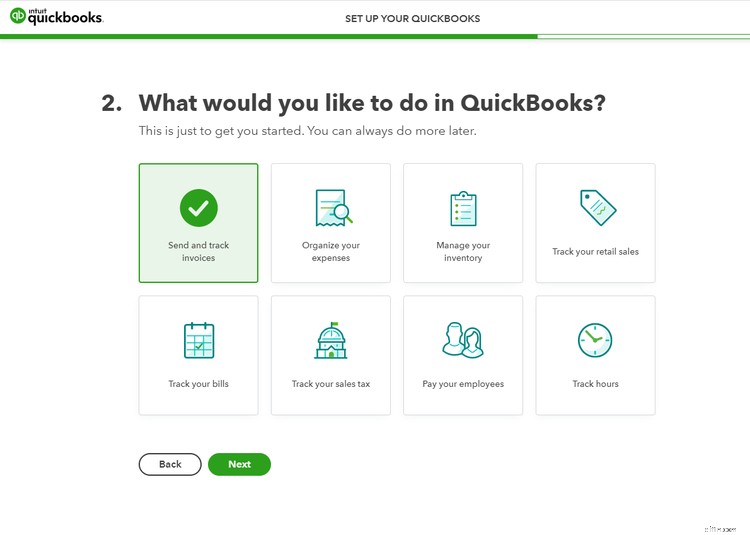
Mungkin tugas terpenting di QuickBooks Online adalah proses pengaturan awal. Setelah masuk ke QuickBooks Online untuk pertama kalinya, Anda akan melihat layar tampilan tempat Anda dapat memilih fitur yang akan digunakan dalam aplikasi.
Pilihan Anda meliputi:
- Kirim dan lacak faktur
- Atur pengeluaran Anda
- Kelola inventaris Anda
- Lacak penjualan ritel Anda
- Lacak tagihan Anda
- Lacak pajak penjualan Anda
- Bayar karyawan Anda
- Lacak jam
Klik pada fitur yang akan Anda gunakan. Tidak perlu khawatir jika Anda melewatkan satu; Anda dapat kembali dan menambahkan yang lain nanti.
Setelah Anda selesai melakukannya, QuickBooks Online siap digunakan.
Kiat untuk menggunakan fitur penyiapan di QuickBooks Online:
- Pikirkan ke depan: Meskipun Anda mungkin tergoda untuk hanya mengeklik fitur yang akan segera Anda gunakan, lakukan pendekatan pada proses penyiapan dalam kaitannya dengan arah bisnis Anda. Jika Anda berencana untuk menjual produk di masa mendatang, lanjutkan dan pilih opsi Kelola Inventaris Anda sekarang, sehingga tidak perlu menambahkannya nanti.
- Jangan lewatkan tur 30 detik: Meskipun Anda mungkin ingin langsung bergabung dan memulai, jangan lewatkan tawaran untuk tur 30 detik yang muncul di layar.
2. Cara mengatur dan menggunakan fitur koneksi bank
QuickBooks Online memberi Anda opsi untuk menghubungkan rekening bank Anda langsung ke perangkat lunak. Dengan menghubungkannya, Anda dapat dengan mudah melacak pendapatan dan pengeluaran di QuickBooks Online secara otomatis, sehingga mengurangi jumlah entri data yang diperlukan.
Menghubungkan bank atau lembaga keuangan Anda juga memastikan bahwa saldo akun Anda terkini dan laporannya akurat.
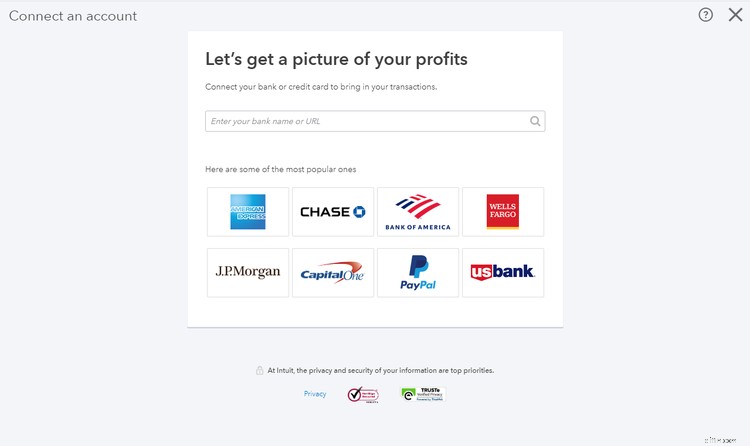
Menghubungkan akun Anda adalah proses tiga langkah:
- Pilih lembaga keuangan yang ingin Anda hubungkan.
- Masuk ke rekening bank dengan nama pengguna dan sandi Anda untuk akun tersebut.
- Setelah terhubung, pilih akun yang ingin Anda hubungkan.
Setelah Anda memilih akun yang ingin Anda hubungkan, QuickBooks akan secara otomatis mengunduh transaksi selama 90 hari terakhir, dan akan terus mengunduh transaksi secara rutin secara otomatis, memastikan bahwa saldo Anda selalu diperbarui.
Anda dapat mengulangi tiga langkah ini untuk setiap akun yang ingin Anda hubungkan.
Kiat untuk menghubungkan rekening bank Anda di QuickBooks Online:
- Tentukan apakah akan menghubungkan akun Anda atau tidak: Banyak pengguna awalnya ragu untuk menghubungkan rekening bank mereka ke QuickBooks Online, dengan alasan masalah keamanan. Jika tidak yakin, pada awalnya Anda dapat memilih untuk tidak menghubungkan akun Anda dan melakukannya nanti, saat Anda siap.
- Pilih akun mana yang akan dihubungkan: Jika Anda memutuskan untuk menghubungkan akun Anda, putuskan apakah akan menghubungkan semua akun Anda, atau hanya akun yang Anda gunakan untuk bisnis Anda. Ingatlah bahwa mungkin berguna untuk menghubungkan lembaga keuangan lain seperti rekening kartu kredit Anda juga.
3. Cara mengkategorikan transaksi bank
Setelah Anda mengatur koneksi bank Anda, Anda dapat mulai mengkategorikan semua transaksi yang diimpor. Bagian yang menyenangkan dari hal ini adalah sebagian besar posting transaksi diselesaikan secara otomatis, membuat rekonsiliasi akhir bulan menjadi mudah.
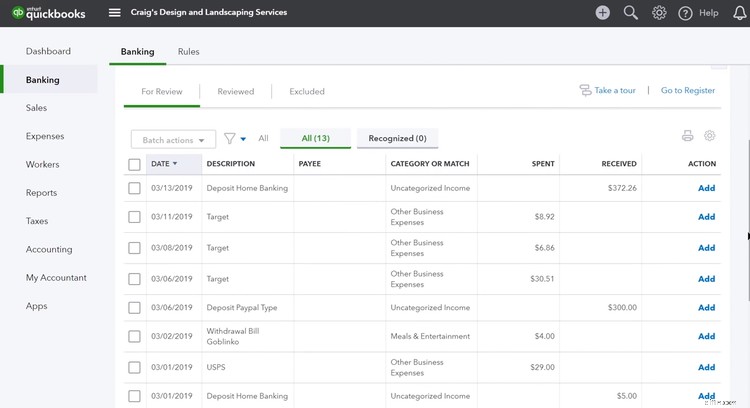
Saat Anda siap untuk meninjau transaksi yang diimpor, cukup ikuti langkah-langkah berikut:
- Buka menu Perbankan dan pilih rekening bank yang ingin Anda tinjau.
- Klik tab Untuk Tinjauan, yang menampilkan semua transaksi yang baru saja diunduh.
- Tinjau keakuratan setiap transaksi.
- Jika QuickBooks Online telah menemukan kecocokan, dan itu benar, klik Cocokkan.
- Jika transaksi belum cocok, masukkan atau setujui kategori yang disarankan QuickBooks Online, lalu klik Tambah untuk menambahkan transaksi.
- Setelah ditambahkan, klik tab Diulas untuk memeriksa ulang keakuratan transaksi.
Kiat untuk mengkategorikan transaksi bank di QuickBooks Online:
- Tinjau transaksi bank Anda setiap hari: Cara yang baik untuk tetap menjadi yang terdepan adalah dengan meninjau transaksi impor setiap hari. Dengan cara ini, pendapatan dan pengeluaran diperhitungkan secara akurat setiap saat.
- Jika Anda memiliki transaksi terbatas, Anda dapat mengimpornya setiap bulan: Tidak perlu mengimpor dan meninjau transaksi setiap hari jika Anda rata-rata hanya satu atau dua minggu. Sebagai gantinya, unduh transaksi Anda secara manual setiap bulan, dan jika Anda merasa transaksi tersebut mulai meningkat, Anda selalu dapat beralih ke mengimpor dan meninjau transaksi setiap hari.
4. Cara menyiapkan preferensi faktur
Sebagai pemilik usaha kecil, kemungkinan faktur akan menjadi fitur terpenting yang akan Anda gunakan di QuickBooks Online.
Untuk membuat faktur Anda menonjol bagi pelanggan Anda dan mendapatkan pembayaran lebih cepat, pastikan untuk menyiapkan preferensi faktur Anda sebelum mengirimkan faktur pertama Anda.
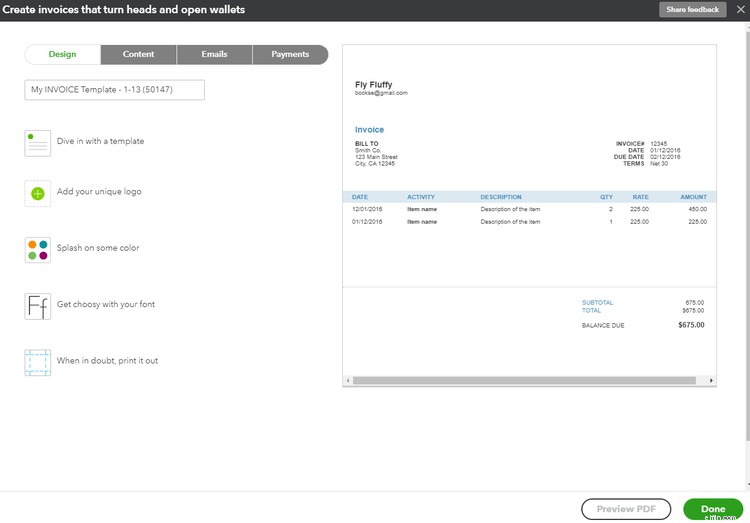
Berikut panduan cepat untuk menyesuaikan faktur Anda:
- Klik Akun dan Setelan.
- Klik Penjualan, lalu klik opsi Tampilan dan Nuansa Pelanggan di bagian atas.
- Klik Gaya Baru, lalu pilih Faktur dari daftar tarik-turun.
- Pilih area yang ingin Anda sesuaikan. Anda dapat memilih templat faktur yang ingin Anda gunakan, atau menambahkan logo perusahaan Anda dan beberapa warna pada faktur Anda. Anda bahkan dapat mengubah font.
- Opsi lainnya mencakup Konten, Email, dan Pembayaran, di mana Anda dapat menentukan preferensi untuk masing-masing.
Kiat untuk menggunakan fitur penyesuaian faktur di QuickBooks Online:
- Jadilah kreatif: Ya, ini opsional, tetapi mengapa tidak membuat faktur Anda menonjol dengan menambahkan logo atau skema warna perusahaan Anda?
- Menyiapkan opsi pembayaran online: Pelanggan membayar lebih cepat jika pembayaran lebih mudah. Pastikan untuk menambahkan transfer bank (ACH) atau opsi pembayaran kartu kredit ke faktur Anda.
- Jangan stres tentang pilihan Anda: Ingat, Anda selalu dapat mengubah format faktur atau menambahkan opsi pembayaran lain kapan saja.
5. Cara membuat faktur
Untuk pemilik usaha kecil, pembuatan dan pengelolaan faktur yang mudah adalah penting. Tetapi bagaimana jika Anda tidak tahu cara menulis faktur?
Jangan khawatir, karena pembuatan faktur di QuickBooks Online adalah proses sederhana, di mana Anda dapat dengan mudah memasukkan pelanggan, produk, atau layanan dengan cepat, menambahkan opsi pembayaran online, dan mengirimkan faktur melalui email ke pelanggan Anda semua dari satu layar masuk.
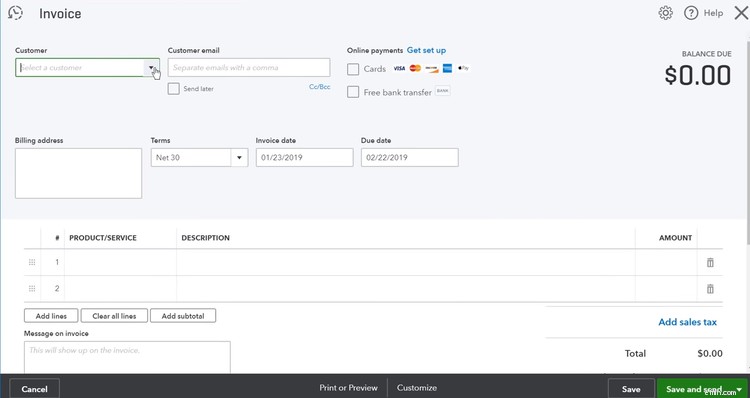
Ikuti langkah-langkah mudah berikut untuk pembuatan faktur:
- Klik Baru pada bilah menu, lalu Faktur.
- Pilih pelanggan dari daftar pelanggan Anda. Jika Anda belum menyiapkan pelanggan atau produk apa pun, Anda dapat menambahkannya selama proses pembuatan faktur.
- Lengkapi informasi yang diminta di layar. Jika Anda belum memasukkan produk atau layanan, Anda dapat melakukannya saat ini.
- Centang salah satu opsi pembayaran online jika Anda ingin mengizinkan pelanggan Anda membayar menggunakan kartu kredit atau transfer bank ACH.
- Tambahkan pesan untuk pelanggan Anda di faktur.
- Klik opsi Simpan dan Kirim untuk menyimpan faktur yang baru dibuat di QuickBooks Online dan juga mengirimkannya melalui email ke pelanggan Anda.
Kiat untuk menggunakan fitur faktur di QuickBooks Online:
- Gunakan fitur Lampiran: Fitur Lampiran memungkinkan Anda menambahkan dokumen ke faktur apa pun.
- Gunakan opsi Buat Berulang: Apakah Anda memiliki pelanggan yang Anda tagih setiap bulan? Jika demikian, Anda dapat menyetel faktur sebagai faktur berulang, sehingga tidak perlu memasukkannya secara manual setiap bulan.
6. Cara melacak pengeluaran
Seiring dengan menghasilkan faktur berkualitas untuk pelanggan Anda, Anda juga ingin mengelola pengeluaran Anda dengan benar, apakah itu untuk membuat laporan pengeluaran atau untuk melacak pengeluaran bisnis Anda dengan lebih baik. Fitur Pengeluaran di QuickBooks memungkinkan Anda melakukan hal itu.
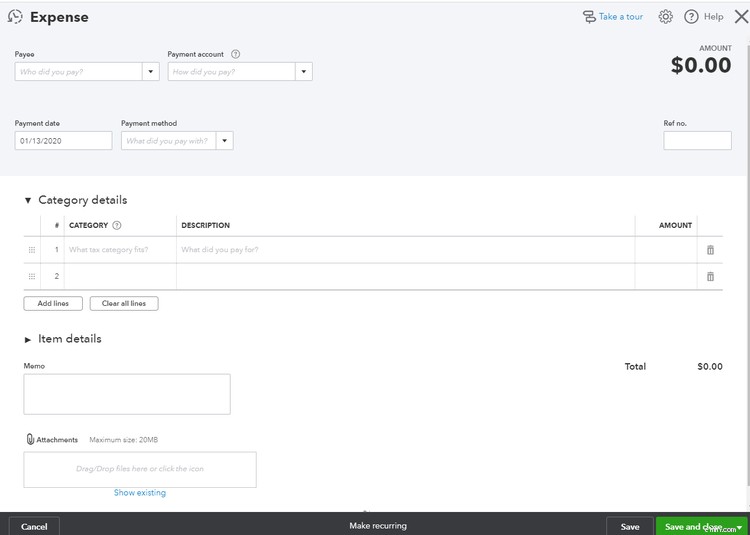
Ikuti langkah-langkah mudah ini untuk memasukkan pengeluaran di QuickBooks Online:
- Akses fitur Pengeluaran dari bilah navigasi.
- Klik Tambahkan Pengeluaran.
- Pilih dari daftar vendor Anda, atau tambahkan vendor baru.
- Masukkan akun pembayaran yang sesuai, tambahkan akun baru jika perlu.
- Masukkan kategori pengeluaran.
Memasukkan pengeluaran penting untuk membuat anggaran bisnis atau laporan pengeluaran.
Kiat untuk menggunakan fitur pengeluaran di QuickBooks Online:
- Masukkan pengeluaran Anda saat terjadi: Memasukkan pengeluaran Anda saat terjadi akan memastikan bahwa tidak ada biaya yang jatuh di antara celah-celah. Ini juga akan menghilangkan jumlah data yang perlu Anda masukkan untuk mengklasifikasikan pengeluaran dengan benar.
- Lampirkan tanda terima ke entri pengeluaran Anda: Ini adalah cara yang bagus untuk memiliki cadangan jika Anda membutuhkannya.
7. Cara membayar tagihan
Mungkin Anda baru saja menerima tagihan listrik, tetapi belum jatuh tempo hingga akhir bulan. Jika Anda ingin memasukkan tagihan yang harus dibayar saat jatuh tempo, Anda dapat menggunakan fitur hutang QuickBooks Online, yang dapat Anda akses dengan mengklik fitur Tagihan di aplikasi.
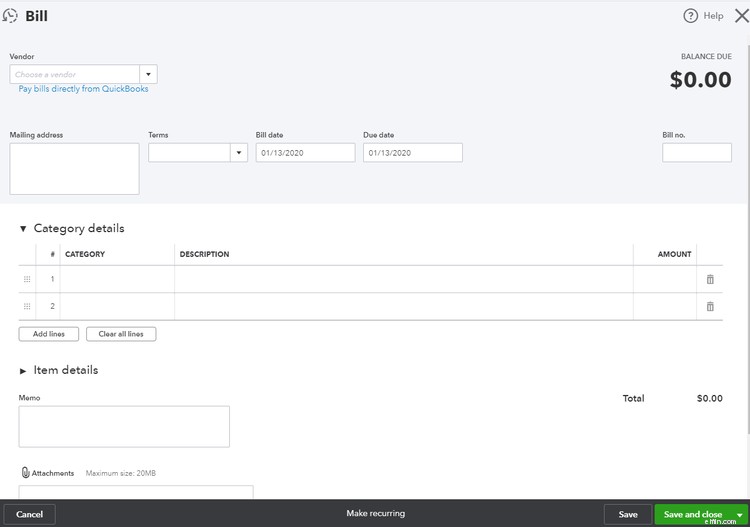
Sekali lagi, Anda dapat menambahkan detail vendor Anda saat memasukkan tagihan. Berikut langkah-langkah memasukkan tagihan di QuickBooks Online:
- Akses fitur Tagihan.
- Pilih vendor yang sesuai, atau tambahkan informasi vendor baru.
- Masukkan syarat pembayaran tagihan seperti Net 10, Net 30, atau apapun yang telah disediakan vendor.
- Masukkan tanggal tagihan dan tanggal jatuh tempo.
- Masukkan kategori pengeluaran yang akan diposkan tagihannya.
- Setelah selesai, klik Simpan dan Tutup di bagian bawah layar.
Saat tagihan jatuh tempo, Anda dapat memilih dari berbagai opsi pembayaran yang tersedia di QuickBooks Online, termasuk opsi untuk membayar secara elektronik langsung dari aplikasi.
Kiat untuk menggunakan fitur pengeluaran di QuickBooks Online:
- Periksa tanggal jatuh tempo untuk akurasi: Untuk menghindari keterlambatan pembayaran dan kemungkinan biaya keterlambatan, periksa tanggal jatuh tempo tagihan untuk memastikan tagihan masuk dan dibayar tepat waktu.
- Pertimbangkan untuk menggunakan pembayaran elektronik: Membayar vendor secara elektronik cepat dan mudah, serta menghilangkan kebutuhan untuk menulis dan mengirimkan cek.
Mengapa tidak memulai hari ini?
Menjadi nyaman dengan fitur-fitur umum QuickBooks Online ini akan memungkinkan Anda untuk mulai menagih dan mengelola pengeluaran Anda dengan cepat, sekaligus memastikan bahwa pendapatan dan pengeluaran Anda dilacak dan dikelola dengan benar.
Jika Anda terjebak, bantuan QuickBooks Online dapat diakses dengan mudah dari dalam aplikasi, atau Anda dapat melihat berbagai opsi pelatihan QuickBooks Online yang ditawarkan oleh Intuit.
Akuntansi
- Apa Manfaat Belanja Online untuk Anggaran Anda
- Perbankan online
- Anda Membutuhkan Lebih Dari Sebuah Toko untuk Situs E-niaga Anda
- Ulasan LendingClub [2021]:Pinjaman Pribadi Online Mudah dan Lainnya
- 2021:Industri yang Harus Anda Investasikan
- 8 alternatif QuickBooks gratis terbaik
- Lakukan bagian Anda untuk melindungi dari ancaman keamanan siber
- Alat Faktur Online untuk Perusahaan Asuransi
-
 QuickBooks Online vs. Zoho Books:Pelaporan
QuickBooks Online vs. Zoho Books:Pelaporan QuickBooks Online menawarkan laporan terbaik yang tersedia, tetapi dicadangkan untuk paket yang mahal. Jika Anda mencari pelaporan komprehensif dengan harga terjangkau, lihat alternatif ini. menawark...
-
 QuickBooks Online vs. Sage Business Cloud Accounting:Piutang Usaha
QuickBooks Online vs. Sage Business Cloud Accounting:Piutang Usaha QuickBooks Online menyertakan fitur piutang yang bagus, meskipun bukan yang termudah untuk digunakan. Untuk alternatif yang baik untuk piutang, Sage Business Cloud Accounting adalah pilihan yang bagus...


