Cara Menyeimbangkan Buku Cek Menggunakan Excel

Cara Menyeimbangkan Buku Cek Menggunakan Excel. Excel adalah aplikasi spreadsheet yang dapat menambahkan, kurangi dan gunakan rumus untuk mengelola data. Berikut adalah langkah-langkah untuk menyeimbangkan buku cek menggunakan software ini.
Langkah 1
Buka program Excel dari menu mulai Anda atau dengan mengklik dua kali pintasan di desktop Anda.
Langkah 2
Beri label judul Anda di baris atas dan biarkan kolom terbuka di antara judul Anda. A1 harus diberi label "Metode;" B1 harus kosong; C1 harus "Tanggal;" D1 harus kosong; E1 harus "Deskripsi;" F1 harus kosong; G1 harus "Debit;" H1 harus kosong; I1 harus "Kredit:" J1 harus kosong; K1 harus "Saldo;" L1 harus kosong; dan M1 harus "Dihapus."
Langkah 3
Ubah lebar kolom kosong Anda untuk memisahkan data yang akan Anda masukkan nanti. Klik pada kolom kosong pertama (B), tahan tombol "Ctrl" ke bawah dan klik kolom kosong lainnya, (D, F, H, J; L). Mereka akan disorot dalam warna hitam. Klik kanan mouse Anda pada kolom hitam mana saja. Sebuah bar drop-down akan terbuka, klik pada "Lebar Kolom." Ubah ke "2" dan klik "OK."
Langkah 4
Ubah Lebar Kolom Anda yang lain yang akan menampung data ke ukuran yang Anda inginkan. Perubahan yang paling terlihat adalah kolom "Deskripsi". Ubah ini menjadi Lebar Kolom "27" sehingga dapat menampung cukup banyak teks untuk merekam informasi Anda.
Langkah 5
Format sel untuk menyimpan mata uang. Klik "G, " tahan tombol "Ctrl" dan klik "I" dan "K." Klik kanan pada salah satu kolom yang disorot hitam untuk melihat bilah tarik turun. Pilih "Format Sel." Pada tab "Nomor", pilih "Mata Uang" dan pilih tempat desimal dan tanda dolar Anda. Ini akan membuat formulir Anda konsisten.
Langkah 6
Masukkan saldo awal Anda. Di baris pertama, Anda hanya ingin memasukkan saldo awal Anda di sel "K2". Ini akan menjadi nomor semua debit dan kredit Anda akan ditambahkan atau dikurangi.
Langkah 7
Masukkan data Anda dimulai dengan Baris 3. Centang #, ATM, Deposit dan metode lainnya akan dimasukkan di Kolom A. Masukkan tanggal transaksi (Anda dapat memformat kolom ini dengan mengklik kanan "C, " "Format Sel" dan pilih format tanggal yang Anda inginkan). Masukkan deskripsi dan jumlah di kolom yang sesuai.
Langkah 8
Buat keseimbangan berjalan. Klik pada sel "K3." Pada bilah alat, klik tombol Jumlah Otomatis yang muncul sebagai huruf Yunani "E." Sebuah titik, blok bergerak akan muncul di "K2, " dan Anda akan melihat bilah di bawah bilah alat dengan =SUM(K2). Masukkan perintah Anda setelah K2:=SUM(K2-G3+I3) dan klik "Enter." Anda telah memformat data sel Anda.
Langkah 9
Format kolom "Saldo" untuk diperbarui saat Anda memasukkan data. Klik pada sel K3, tahan tombol "Ctrl" dan klik huruf "C" pada keyboard. Ini menyalin format sel itu. Klik pada sel K4, tahan tombol "Ctrl" dan klik huruf "V" pada keyboard. Ini menempelkan format ke dalam sel itu. Ulangi proses tempel sejauh yang Anda inginkan.
Langkah 10
Rekonsiliasi spreadsheet Excel Anda dengan laporan mutasi bank bulanan Anda. Letakkan "R" di kolom Dihapus untuk menunjukkan bahwa entri cocok dengan laporan mutasi bank Anda dan telah ditambahkan atau dikurangi ke saldo Anda.
Langkah 11
Verifikasi saldo Anda. Laporan bank Anda mungkin berbeda dari saldo Excel Anda. Transaksi tertentu mungkin belum mengkliringkan bank yang telah Anda catat. Ambil saldo Excel Anda, dan tambahkan atau kurangi jumlah yang tidak memiliki "R" di sampingnya ke saldo Excel Anda. Jumlah ini harus sesuai dengan saldo rekening koran Anda.
Tip
Siapkan spreadsheet di ujung depan, dan rekonsiliasi akan mudah. Masukkan tanda terima Anda setidaknya setiap minggu untuk mendapatkan saldo yang akurat. Cadangkan Buku Cek Elektronik Anda setiap tiga bulan dengan menyimpan ke CD. Anda dapat memberi nama lembar Anda di bagian bawah spreadsheet untuk mengatur buku cek Anda berdasarkan bulan dalam setahun.
penganggaran
-
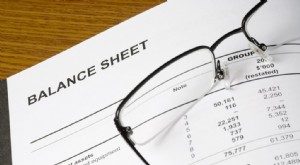 Bagaimana Membaca Neraca?
Bagaimana Membaca Neraca? Membaca neraca merupakan hal yang penting dalam menentukan kesehatan keuangan suatu perusahaan. Lembaran saldo, juga dikenal sebagai laporan posisi keuangan, adalah salah satu dari tiga laporan keuang...
-
 Cara Membuat Anggaran Menggunakan Mint.com
Cara Membuat Anggaran Menggunakan Mint.com Cara Membuat Anggaran Menggunakan Mint.com Siap menganggarkan? Mint membuatnya mudah! Jadi, Anda akhirnya memutuskan untuk mengikuti beberapa nasihat keuangan yang sangat bijak dan siap untuk m...


