Buat dan Kirim Buletin Email
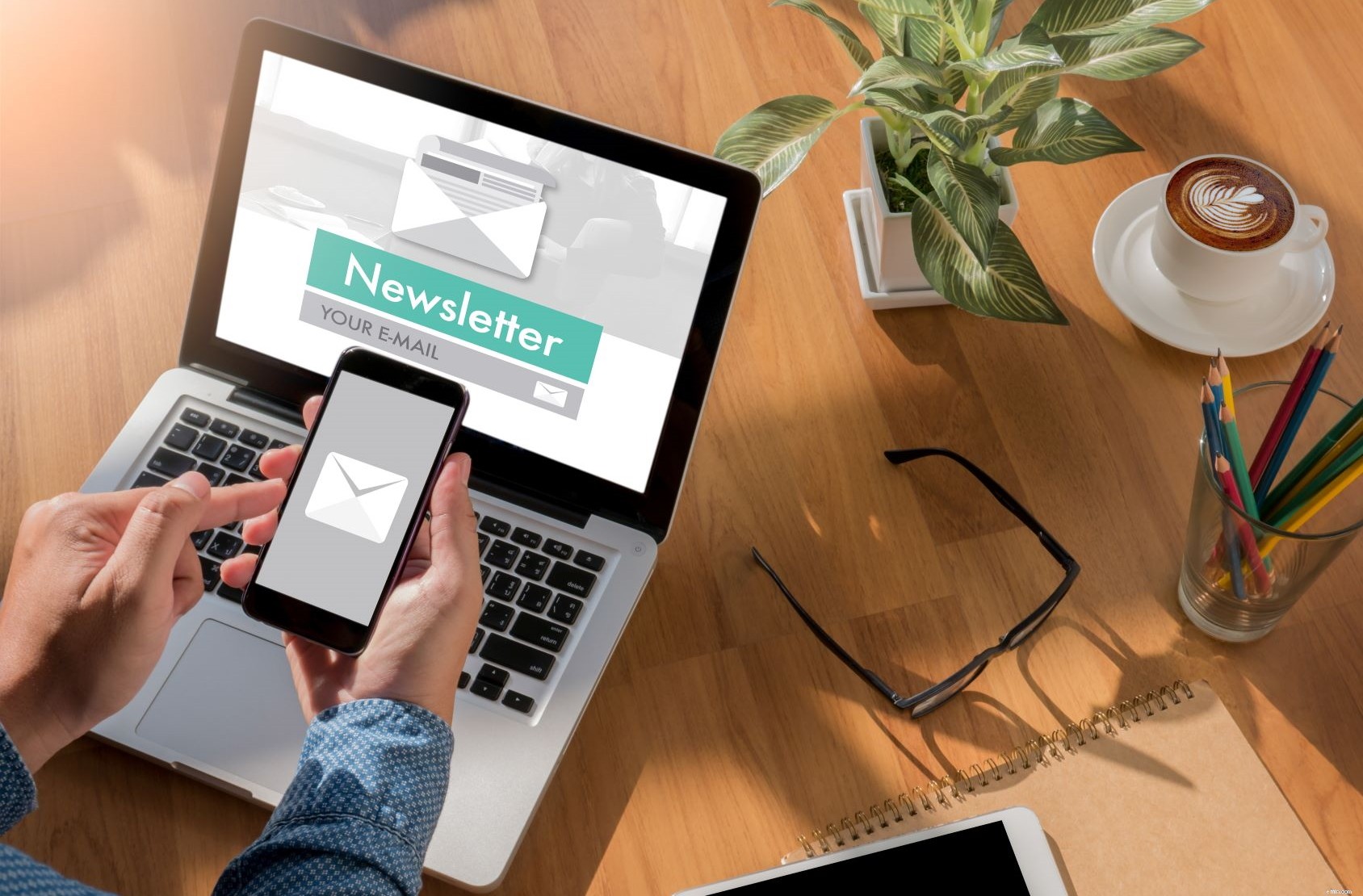
Webinar:Pengantar Pemasaran Email
Ada sejuta hal yang harus dilakukan dan Anda baru ingat bahwa Anda belum mengirimkan buletin email apa pun kepada pelanggan dengan informasi terbaru!
Bukan masalah! Anda dapat membuat buletin email yang bagus untuk pelanggan Anda menggunakan alat Pemasaran Sistem yang Sangat Sederhana hanya dalam beberapa menit. Anda dapat mempersonalisasi pesan Anda, menambahkan animasi dan video (jangan lupa untuk menggunakan editor video yang bagus) dan melacak siapa yang membuka dan menanggapi pesan Anda.
Petunjuk langkah demi langkah di bawah ini mungkin terlihat sedikit rumit tetapi sebenarnya, ini cukup intuitif dan Anda mungkin dapat mengerjakannya sendiri! Saya juga telah menambahkan beberapa tautan ke Pusat Dukungan kami tempat Anda akan menemukan tangkapan layar dan detail lainnya.
Alat Pemasaran Email tersedia dengan paket berbayar kami dengan biaya bulanan tambahan – atau disertakan secara gratis dengan Perusahaan bila Anda memiliki 5 pengguna atau lebih. Harga dan Opsi.
1. Membuat Email
Di alat Pemasaran pilih Email, lalu Tambahkan Email, dan pilih template Anda. Anda mungkin ingin mengedit salah satu Template Standar yang telah kami buat untuk Anda atau Anda dapat membuatnya sendiri dari awal menggunakan Template Kosong.
Dengan template terbuka, di tab Bagian "Seret dan Jatuhkan" bagian yang Anda inginkan ke layar editor untuk mendesain email Anda. Mereka akan ditambahkan ke bagian bawah halaman dan, dengan menggunakan mouse, Anda dapat menyeretnya ke tempat yang Anda inginkan.
Tambahkan Gambar
Selanjutnya Anda dapat menambahkan beberapa gambar dan logo Anda. Di tab Gambar, klik "Unggah Baru" dan "Pilih File" untuk menemukan gambar yang ingin Anda tambahkan ke file Anda. Kemudian "Klik untuk Mengunggah". Jika mau, Anda juga dapat Menyeret dan Melepas gambar dari file Anda ke dalam kotak Unggah Gambar.
Saya menggunakan alat pengeditan gambar untuk mengubah gambar saya sebelum mengimpornya. Pikirkan tentang bentuk apa yang Anda inginkan agar gambar sesuai dengan teks Anda, mis. lanskap atau potret, dan pertimbangkan skema warna sebelumnya.
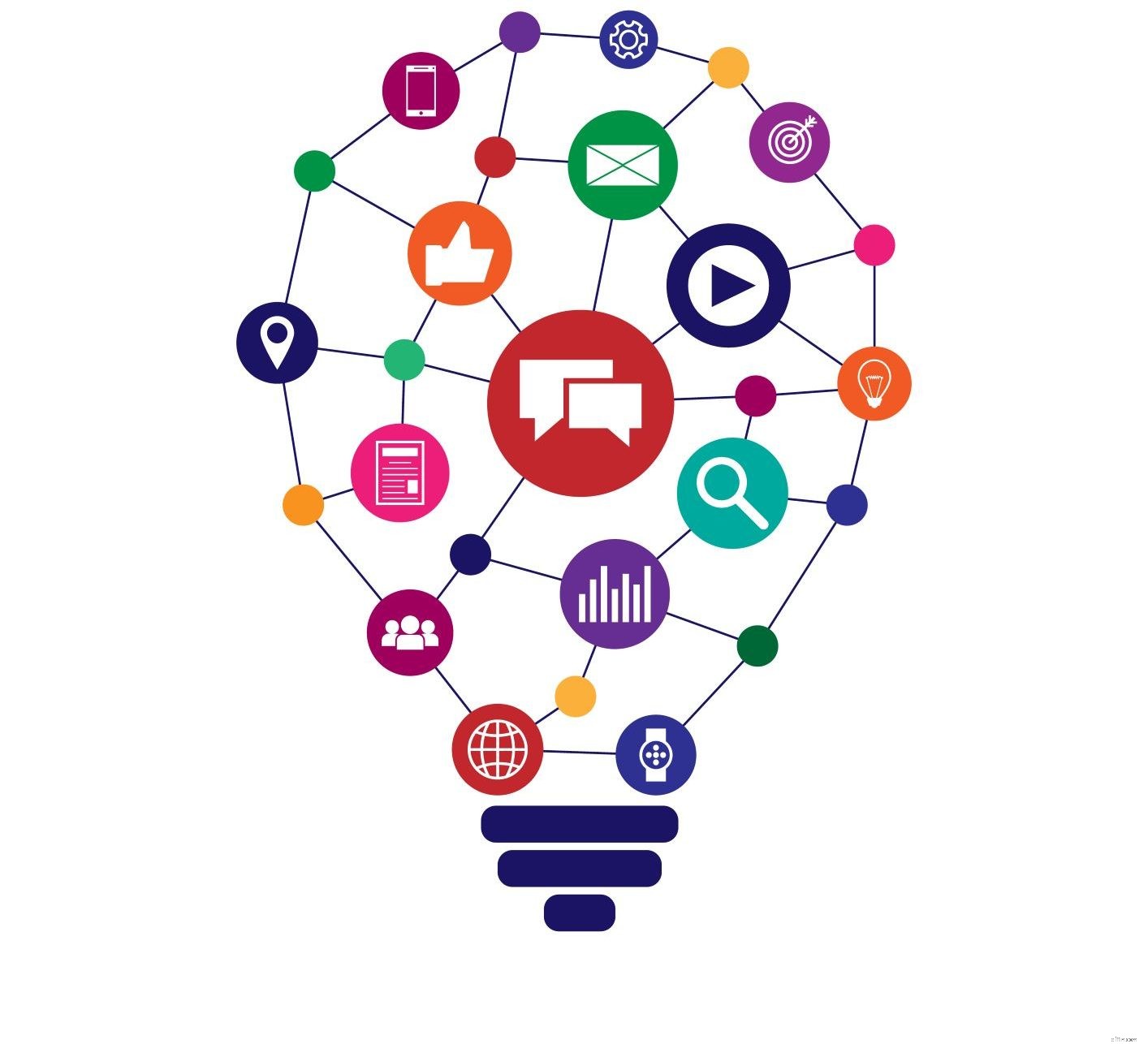
Jika Anda menggunakan latar belakang berwarna (lihat Format di bawah) maka Anda akan mendapatkan hasil yang lebih baik jika Anda mengedit gambar untuk membuat latar belakang transparan dan menyimpannya sebagai file .PNG. Ada banyak alat pengeditan gambar gratis yang tersedia dan menurut saya Paint.net berfungsi dengan baik untuk pengeditan dasar.
Tambahkan Teks
Untuk menambahkan teks ke email Anda, di bagian paragraf cukup klik pada kata-kata "Letakkan teks Anda di sini". Ini akan membuka kotak pengeditan paragraf tempat Anda dapat menambahkan dan mengedit teks sama seperti yang Anda lakukan di dokumen Word.
Tambahkan Personalisasi
Anda dapat mempersonalisasi pesan Anda di kotak pengeditan paragraf dengan mengklik dropdown “Personalisasi” dan memilih personalisasi yang diperlukan. Misalnya, jika Anda ingin memanggil kontak Anda dengan nama depannya, gunakan {contact.first}. Jadi memasukkan “Hai {contact.first}” mungkin muncul di email yang dikirim sebagai “Hai John”.
Tambahkan Hyperlink
Sekali lagi, di kotak pengeditan paragraf, Anda dapat menambahkan hyperlink ke situs web Anda hanya dengan menyorot teks Anda dengan kursor dan kemudian mengklik ikon tautan. Ini akan memunculkan kotak tempat Anda memasukkan alamat tautan dan judul yang akan muncul di email Anda saat Anda mengarahkan kursor ke tautan.
Format Gaya
Menggunakan tab Format Anda kemudian dapat memilih skema warna untuk email Anda. Anda dapat secara mandiri mengubah warna latar belakang, bingkai email, bagian paragraf, dan font. Saran saya di sini adalah bahwa lebih sedikit lebih banyak! Anda dapat membuat sesuatu yang sangat mengerikan jika Anda tidak menyukai warna, jadi berhati-hatilah!
Saya sering hanya menggunakan bingkai putih dan bagian putih dengan latar belakang berwarna. Ini menciptakan desain yang jauh lebih canggih dan Anda dapat menggunakan gambar pembagi untuk memecah area teks. Lihat contoh di bawah.

Detail Email
Terakhir, buka tab Detail untuk menambahkan detail untuk mencatat email Anda. Di “Save As”, beri email Anda nama untuk referensi internal – Anda juga bisa menambahkan beberapa catatan di kotak catatan, jika diperlukan.
Kemudian tambahkan "Nama Pengirim" – ini adalah nama yang akan muncul di kotak masuk pelanggan Anda sehingga mungkin nama perusahaan atau nama Anda. Di “Alamat Pengirim” tambahkan alamat email yang Anda inginkan untuk menerima email tersebut dan agar orang-orang membalasnya.
"Subjek Email" adalah judul yang akan muncul di kotak subjek email kontak Anda. Jadi, pastikan subjek Anda adalah sesuatu yang akan menarik pelanggan Anda untuk membukanya!
Simpan
Anda sekarang siap untuk menyimpan email Anda! Anda akan melihat bahwa editor email secara otomatis memberikan skor Spam pada email Anda – 0 baik dan 5 buruk! Sistem memeriksa konten email Anda dan menilai bagaimana ini akan dilihat oleh klien email pelanggan Anda dan apakah ini akan memengaruhi Reputasi Pengirim Anda.
Tambahkan Dokumen
Anda juga dapat menambahkan dokumen ke email Anda pada tahap ini dengan mengeklik Tambahkan di kotak Lampiran dan memilih file yang akan diunggah.
Lihat Pusat Dukungan kami untuk detail selengkapnya tentang Membuat Email dan tonton video kami.
2. Membuat Kampanye
Untuk mengirim email, Anda harus membuat Kampanye pemasaran terlebih dahulu. Buka Kampanye dan klik Tambahkan Kampanye – ini akan membuka kotak “Kampanye Baru”. Untuk email sederhana, cukup tambahkan Nama Kampanye dan klik “Simpan dan Tambahkan Tahap Kampanye”.
Tambahkan Tahap Kampanye
Fitur Tahap Kampanye memungkinkan Anda untuk menambahkan beberapa tahap ke satu Kampanye. Misalnya, Anda mungkin ingin mengirim satu email yang ditindaklanjuti dengan yang kedua. Untuk melakukan ini, Anda akan membuat dua Tahapan Kampanye. Jika Anda hanya mengirim pesan Natal sederhana, Anda mungkin hanya memerlukan satu Tahap Kampanye.
Tambahkan "Nama Panggung Kampanye" dan di kotak tarik-turun Email pilih email yang sebelumnya Anda buat. Klik “Simpan dan Tambahkan Kontak”.
Tambahkan Kontak
Jika Anda ingin mengirim email Anda ke semua kontak Anda di CRM Anda cukup klik tombol hijau "Hitung berapa banyak Anggota yang akan ditambahkan". Ini akan memberi Anda total jumlah kontak yang Anda tambahkan ke kampanye. Kemudian klik “Tambahkan Anggota XXX ini ke Tahap Kampanye”.
Jika Anda ingin memilih grup kontak tertentu untuk mengirim email, Anda dapat menggunakan dropdown Kriteria Pilihan untuk mengidentifikasi kontak tersebut. Misalnya, jika CRM Anda diatur menurut Jenis Akun, mis. pelanggan, prospek, tersangka, dll., dan Anda hanya ingin mengirim email ke pelanggan Anda, kriterianya adalah “Account.Type =Customer”. Kemudian klik tombol hijau “Hitung berapa banyak Anggota yang akan ditambahkan” dan klik “Tambahkan Anggota XXX ini ke Tahap Kampanye”.
Anda dapat membangun milis Anda dengan mengulangi proses ini atau dengan menggunakan tombol merah untuk menghapus jenis pelanggan tertentu.
Untuk melihat milis klik pada Nama Tahapan Kampanye dan gulir ke bawah ke Detail Kampanye. Anda juga dapat mengedit daftar Anda di sini dengan menggunakan kotak centang hapus/perbarui.
Jika Anda ingin menambahkan Kontak individual ke kampanye, harap hubungi tim Dukungan Pelanggan kami yang akan membantu Anda dalam hal ini.
Berikut beberapa informasi selengkapnya tentang Membuat Kampanye.
3. Mengirim Email
Buka Kirim Email dan buka "Penjadwal Email". Penjadwal akan secara default ke Kampanye terakhir yang Anda buat tetapi jika ini bukan yang Anda inginkan, cukup gunakan menu tarik-turun untuk memilih Kampanye dan Tahap Kampanye yang ingin Anda kirim.
Pratinjau dan Uji Email Anda
Anda dapat melihat pratinjau dan/atau menguji email Anda dengan mengklik tombol hijau yang sesuai di bagian bawah layar Anda. “Kirim Email Percobaan” akan mengirimkan email ke kotak email Anda sendiri dan akan menunjukkan kepada Anda apa yang akan dilihat pelanggan Anda.
Antri Email Anda
Jika Anda mengirim email dalam jumlah besar, sebaiknya gunakan fitur email Dribble. Ini akan mengirim pesan Anda selama periode hari/jam dan akan membantu melindungi Reputasi Pengirim Anda, seperti yang disebutkan di atas.
Kemudian klik "Tambahkan Email ke Antrian" untuk mengirim. Anda dapat melihat status antrian email Anda dengan masuk ke “Kirim Email” lalu buka “Pantau Email”.
Mengukur Keberhasilan
Anda dapat mengukur keberhasilan email Anda dengan membuka Tahapan Kampanye dan Kampanye dan melihat Detail Kampanye. Di sini Anda akan melihat statistik tentang berapa banyak orang yang membuka email Anda dan mengklik tautannya. Mengeklik "Klik Tautan Tautan" akan memberi Anda daftar semua kontak yang mengeklik ke situs web Anda melalui tautan itu.
Berikut beberapa informasi selengkapnya tentang Mengirim Email.
Ringkasan
Proses ini mungkin tampak agak rumit pada awalnya, tetapi begitu Anda berhasil melakukannya, itu sangat sederhana! Dan hubungi Tim Dukungan kami jika Anda mengalami kesulitan.
Pengelolaan hubungan pelanggan
- Riset Pasar dan CRM
- Desk Research - Metodologi dan Teknik
- Loyalitas dan Kepuasan Pelanggan
- Ulasan Aplikasi Tunai [2021]:Apakah Ini Cara Aman untuk Mengirim dan Menerima Uang?
- Twitter Sekarang Mengizinkan Pengguna Mengirim dan Menerima Tips Bitcoin!
- Cara Membuat Dan Menggunakan Anggaran Mahasiswa
- Transfer Kawat:Apa Itu Dan Cara Mengirim Uang
- Apa Itu Kepercayaan Dan Mengapa Saya Harus Membuatnya?
-
 Cara Membuat dan Menggunakan Wawasan yang Dapat Ditindaklanjuti untuk Pertumbuhan Bisnis
Cara Membuat dan Menggunakan Wawasan yang Dapat Ditindaklanjuti untuk Pertumbuhan Bisnis Memiliki akses ke wawasan yang relevan dan akurat yang dapat ditindaklanjuti menjadi semakin penting bagi perusahaan dari semua ukuran. Data intelijen pasar dan pelanggan yang terperinci semakin mud...
-
 Cara Mengirim Postingan Email Wordpress ke Pelanggan
Cara Mengirim Postingan Email Wordpress ke Pelanggan Membuat pemberitahuan posting di WordPress akan mengingatkan pelanggan Anda tentang konten baru dan membuat mereka kembali ke situs Anda. Berikut cara mengatur notifikasi ini sendiri. Sebuah sistem m...


